今回はWindows上にEclipse(Pleiades)を入れる手順をさっと説明します。
人生初Eclipseの人とかは迷いそうなポイントもあるので、参考にしてください。
インストールする環境
- Windows 10 Home
入手方法
入手はPleiades – 統合開発環境 Eclipse 日本語化プラグインから。
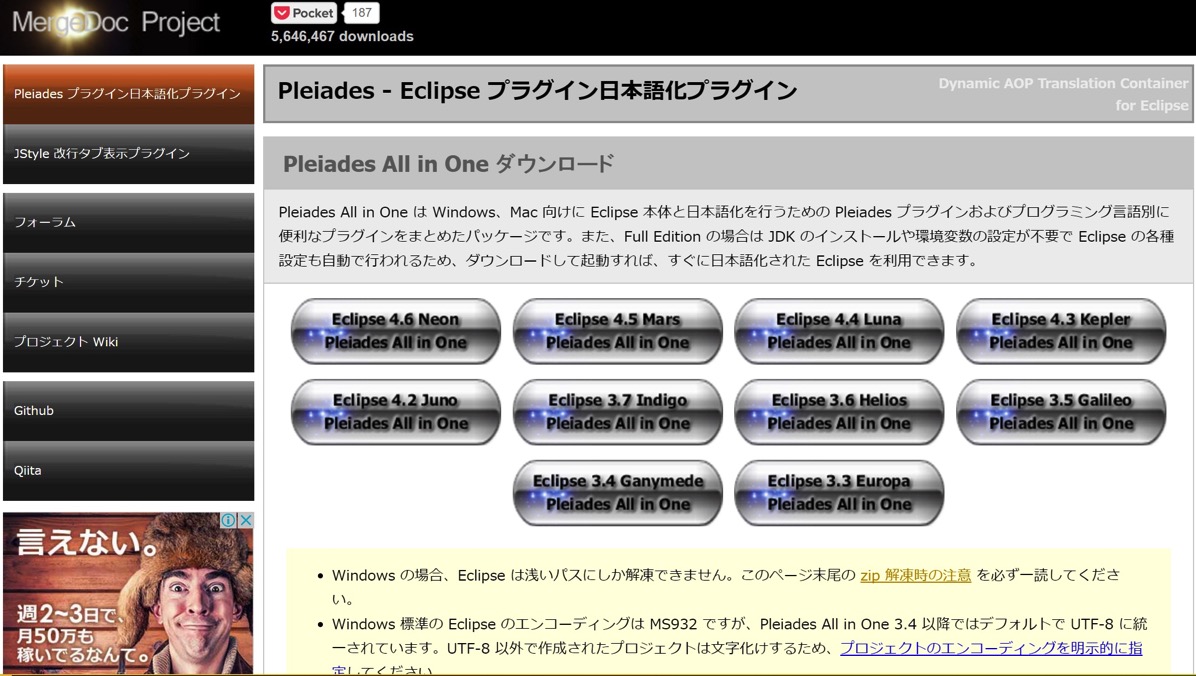
Pleiadesって何?Eclipseじゃないの?と思うかもしれません。
本来メニュー等が英語のEclipseを、まるっと日本語化されていて便利なのがPleiadesくらいに思っておけばOKです。
「職場でSelenium+Javaでブラウザのテスト自動化したいんだけど」といったニーズに対しては、ここで紹介しているPleiadesをインストールすれば出来ます。
Eclipse4.6 Neonを選択し、さらにOSとbit数に合ったものを選択。
今回はJava向けのWin64bit版FullEditionをダウンロード。
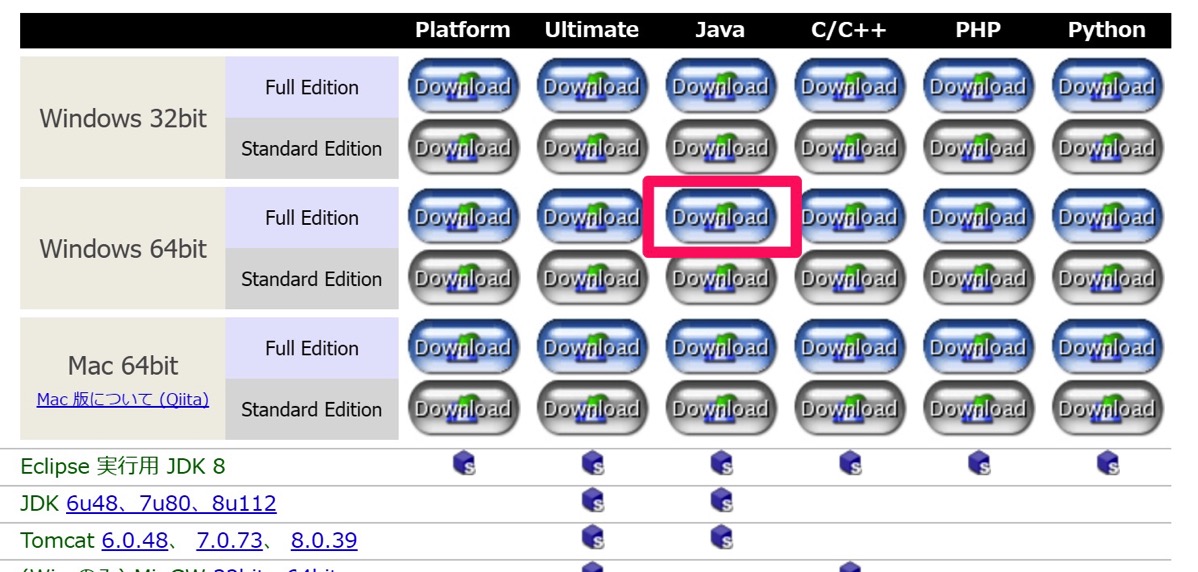
解凍(インストール)
Windows上で解凍する際は、Pleiadesのページに注意事項があるので確認しておきましょう。
Eclipse はディレクトリ階層が深いため Windows のパスの長さ制限 MAX_PATH 260 文字を超えないようにドライブ直下などの浅いパスに解凍してください。C:\ を指定した場合は C:\pleiades に解凍されます。パッケージにもよりますが配置先のパスは 20 文字程度なら問題ありません。
注意書きにしたがってC直下に展開すると、パスはC:\pleiades\eclipseになります。
Eclipseの場合は一般的なツールと違って「setup.exeを実行するとインストーラが起動して・・・」という手順は不要で、解凍するだけでOK。この辺が初めてだと違和感あるかもしれません。
Pleiadesはそこそこサイズがあるので、基本的にダウンロードも解凍も時間がかかります。(この辺は環境次第)
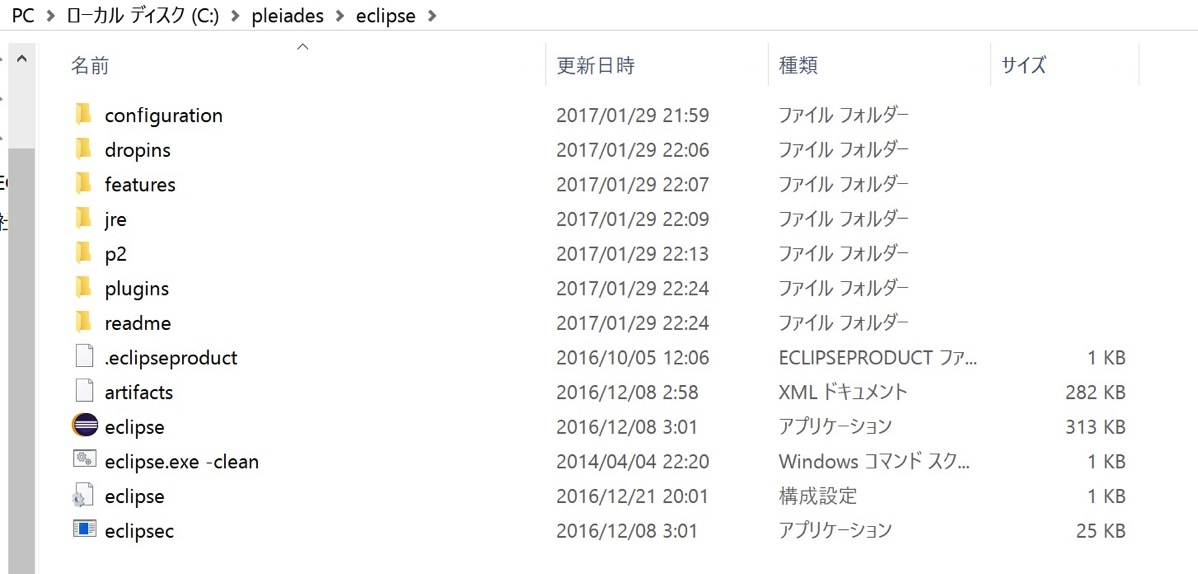
起動して確認
C:\pleiades\eclipseにあるeclipse.exeを起動する。
最初にワークスペースを選択する画面が出るので、デフォルトの../workspaceのままで「OK」を押下。
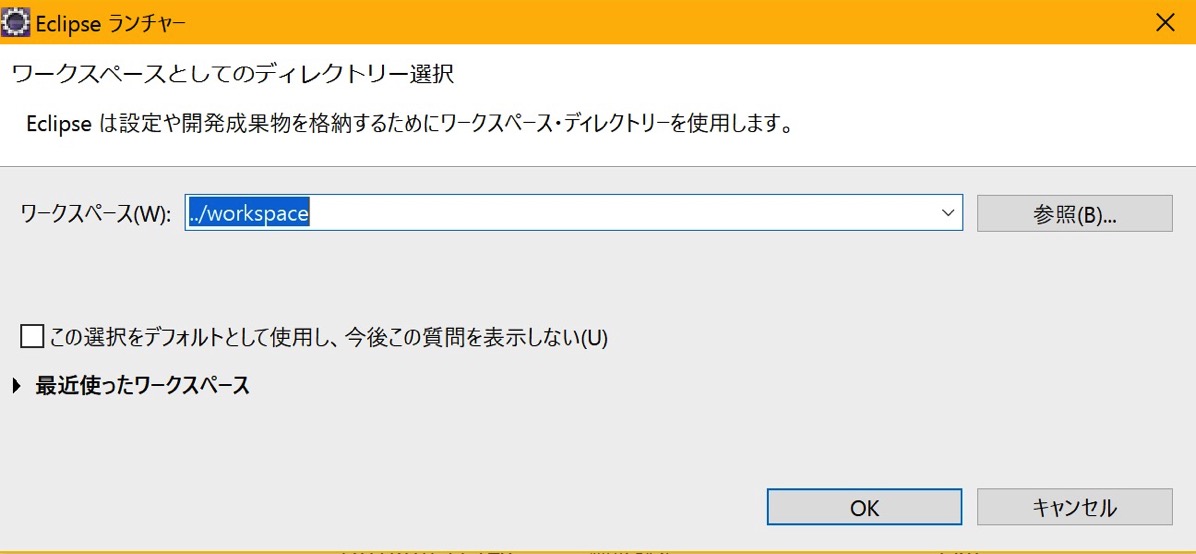
起動が確認できればOK。
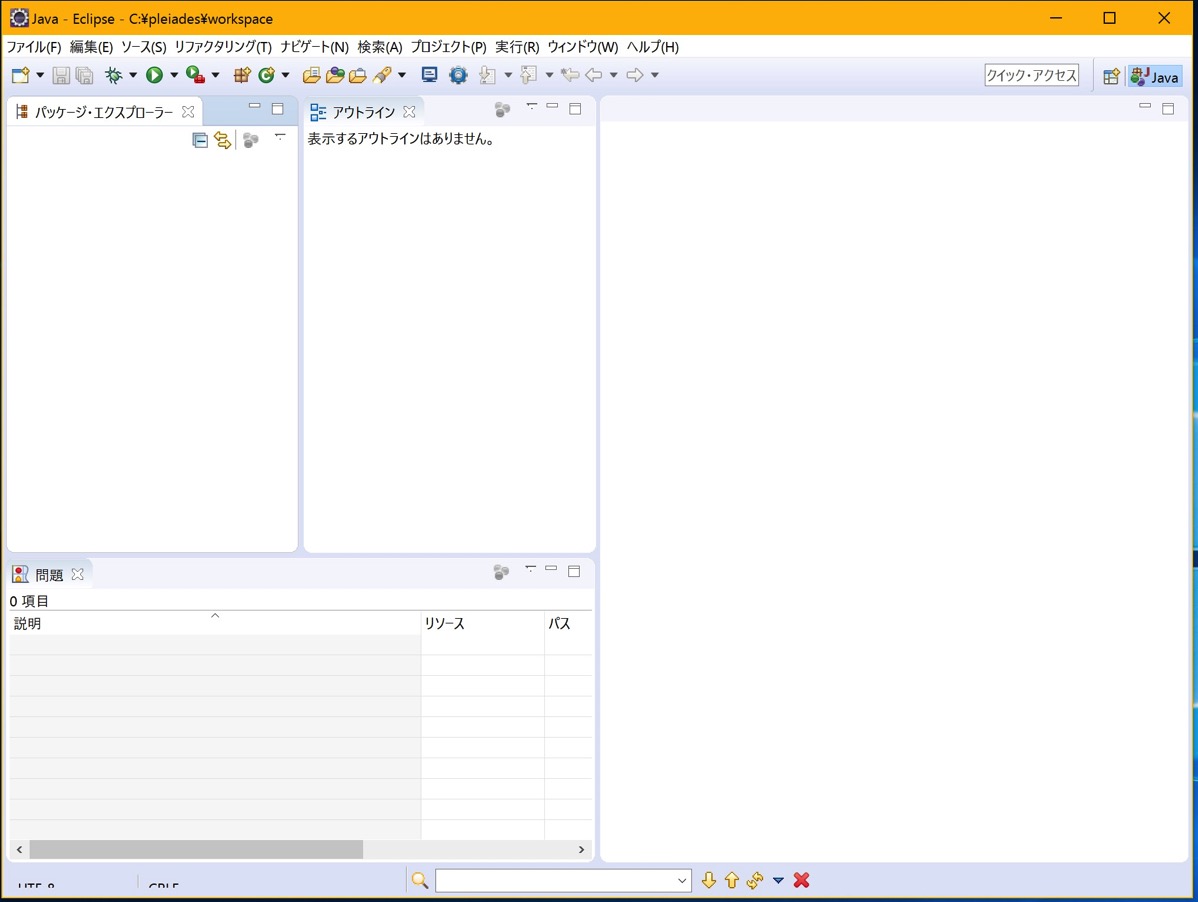
その他Tips
- 解凍後に自動でデスクトップにショートカットが作成されたりはしないので、必要な場合は自分で作りましょう。