SeleniumIDEに興味がある、という方が身近にいたので一番簡単な
- インストールして
- 操作を記録して
- 再生する
という手順を説明したいと思います。
前提条件
- Selenium IDE 3.9.0
- SeleniumIDEはElectron版を作っているらしいので、いずれここで紹介しているものとは別物になる可能性があります。
- ↑がデマだったらぜひ教えてください。
手順
まず、Chromeウェブストアからインストールします。Firefox派の方はここだけ読み替えてください。
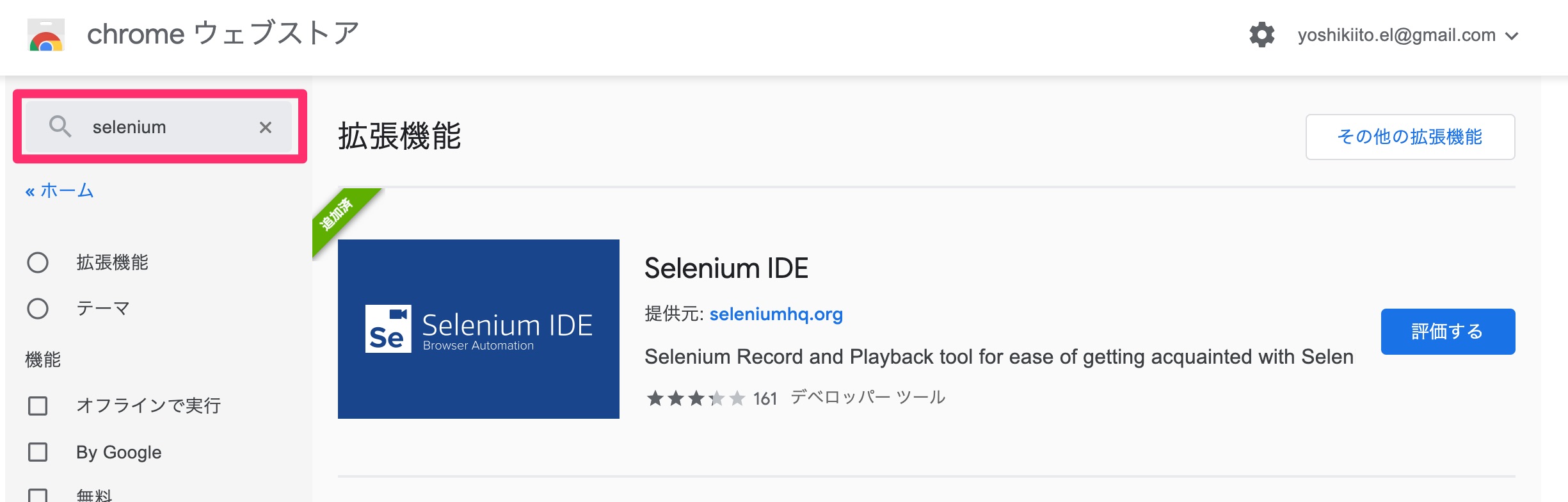
インストールはすぐ済むので、次はメニューバーに表示されたSelenium IDEのアイコンをクリックします。
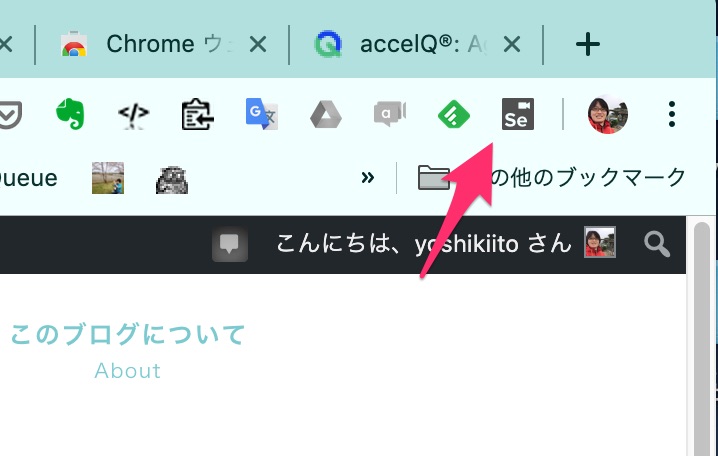
すると、起動時に「何をするか」聞かれます。
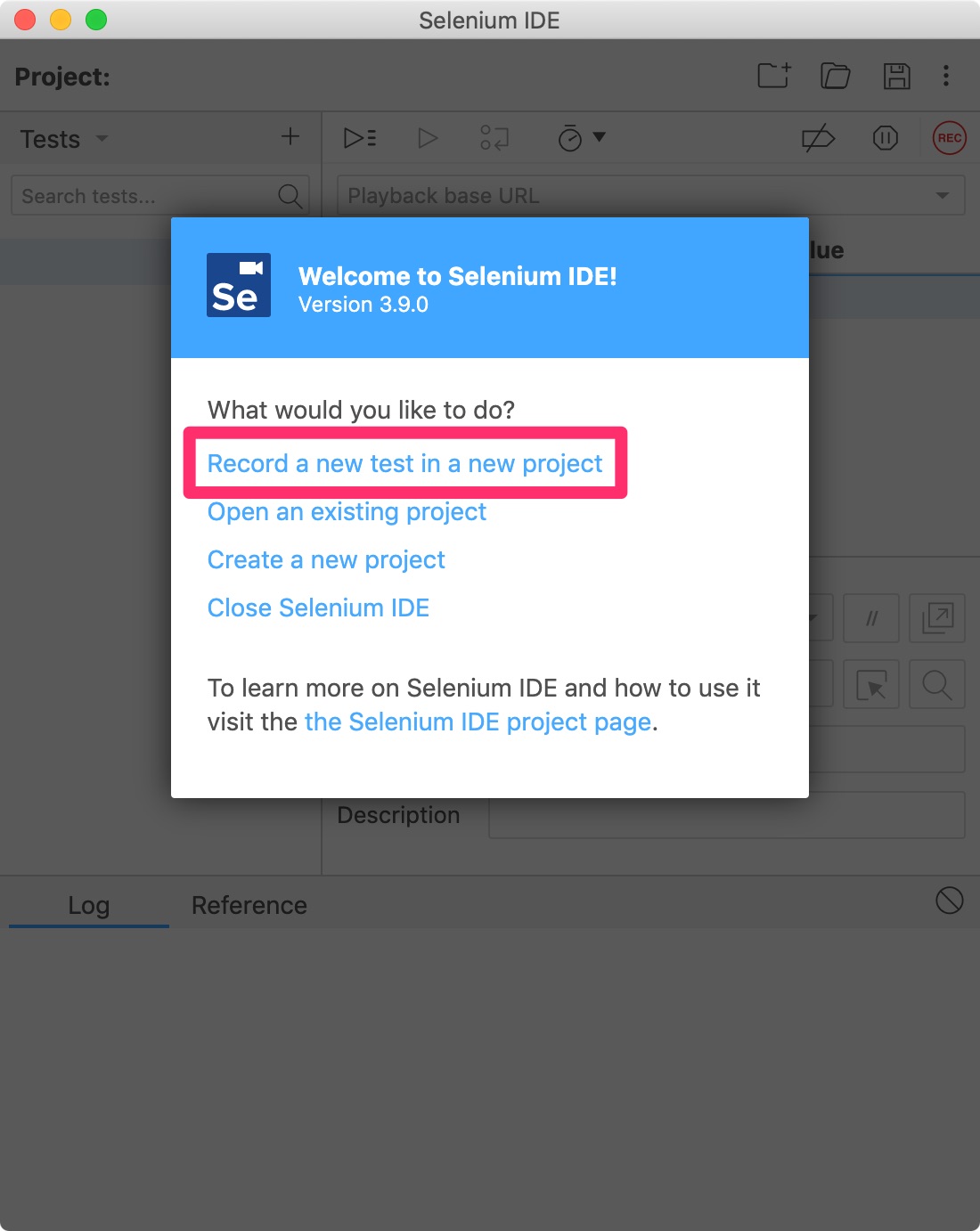
ここでは新規にテストを作成する1番めの選択肢を選びましょう。
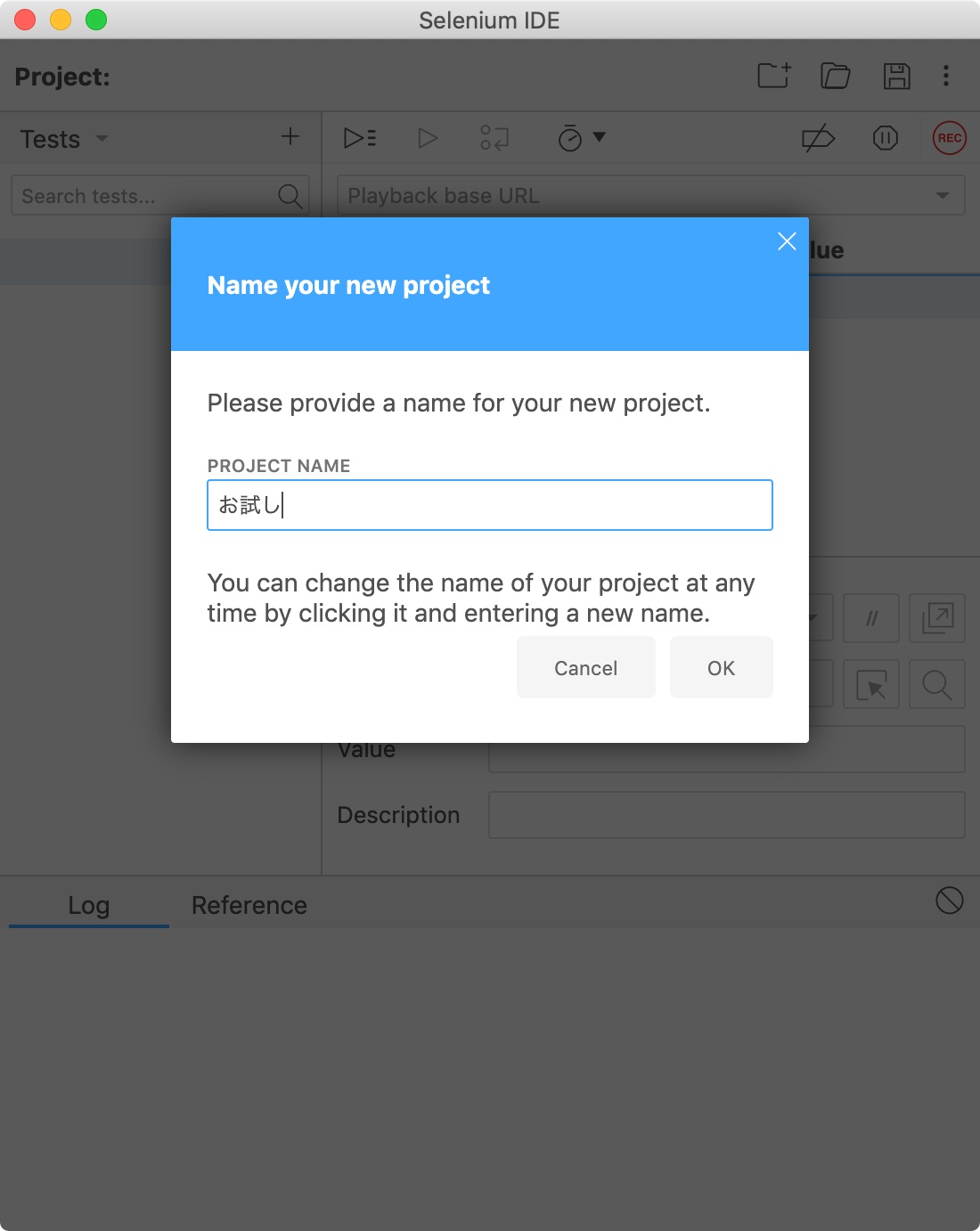
新規のプロジェクト名を入力してOKをクリック。説明文は全部英語ですが日本語のプロジェクト名でも大丈夫でした。
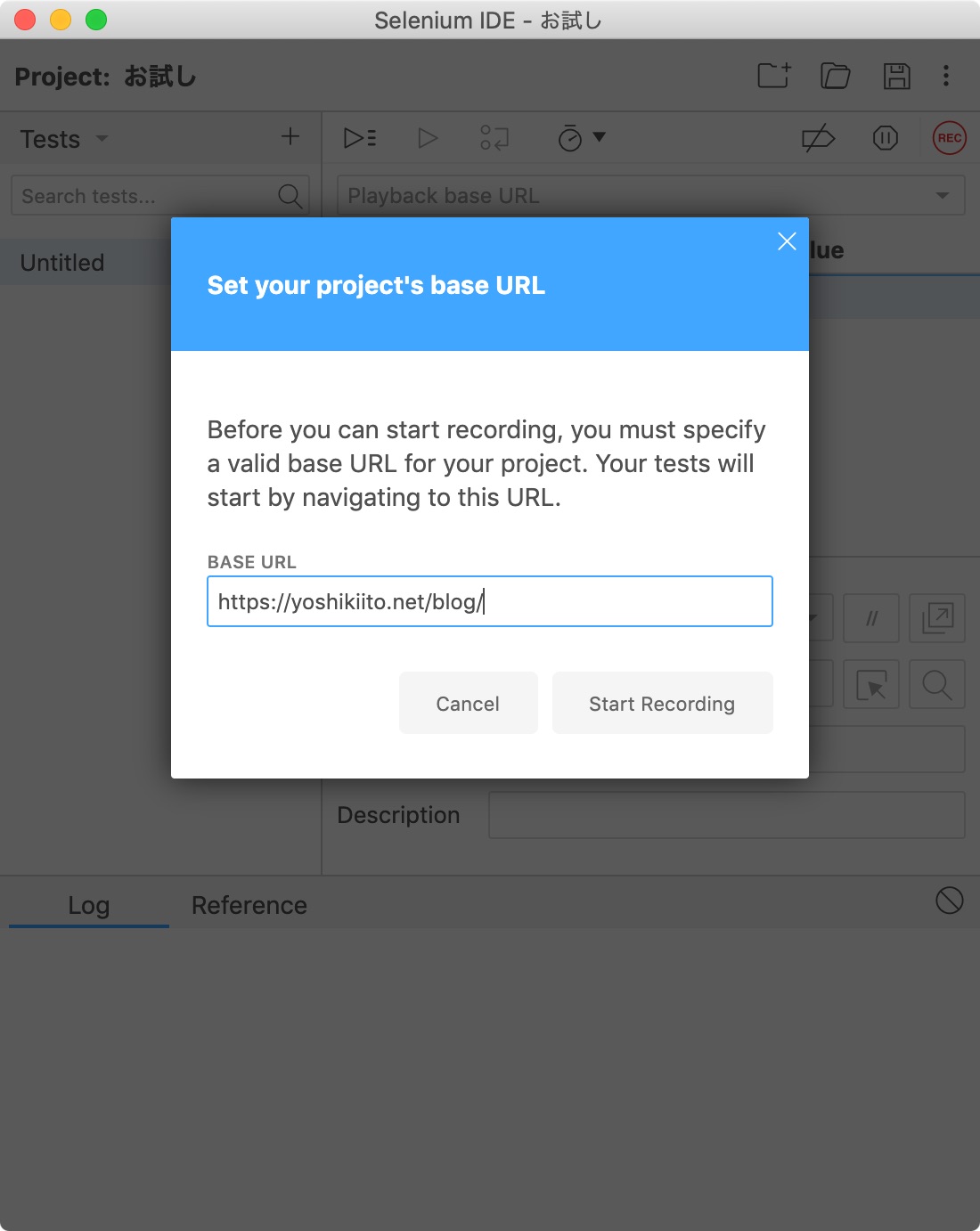
次に、テスト対象のURLを入力して、Start Recordingをクリックします。
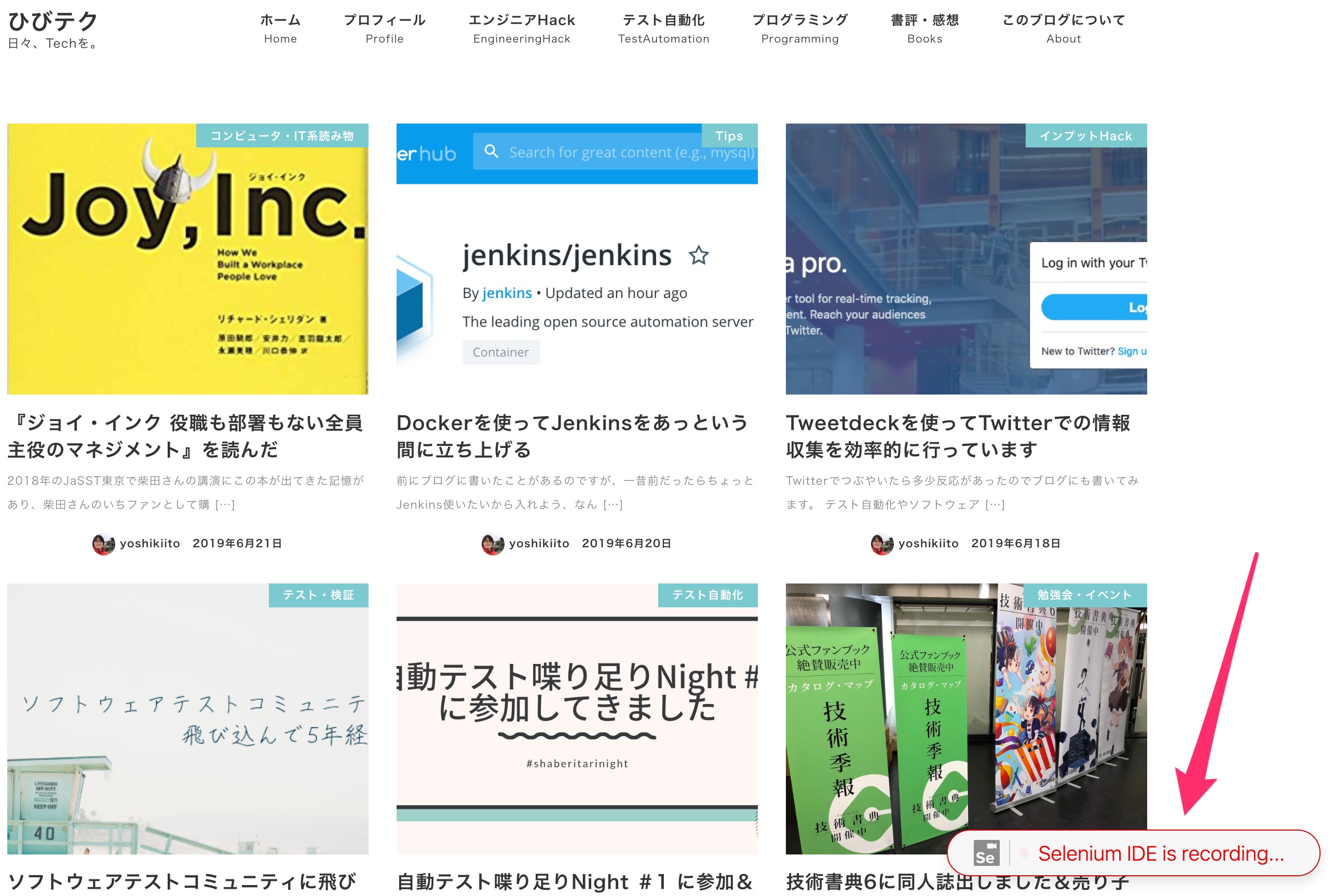
すると、指定したURLが新規のウィンドウで開いて、右下にSelenium IDE is recording…と表示されます。SeleniumIDEのウィンドウが消えましたが、後ろに隠れているだけなのでご安心ください。
この状態で、記録したい通りに操作を行いましょう。
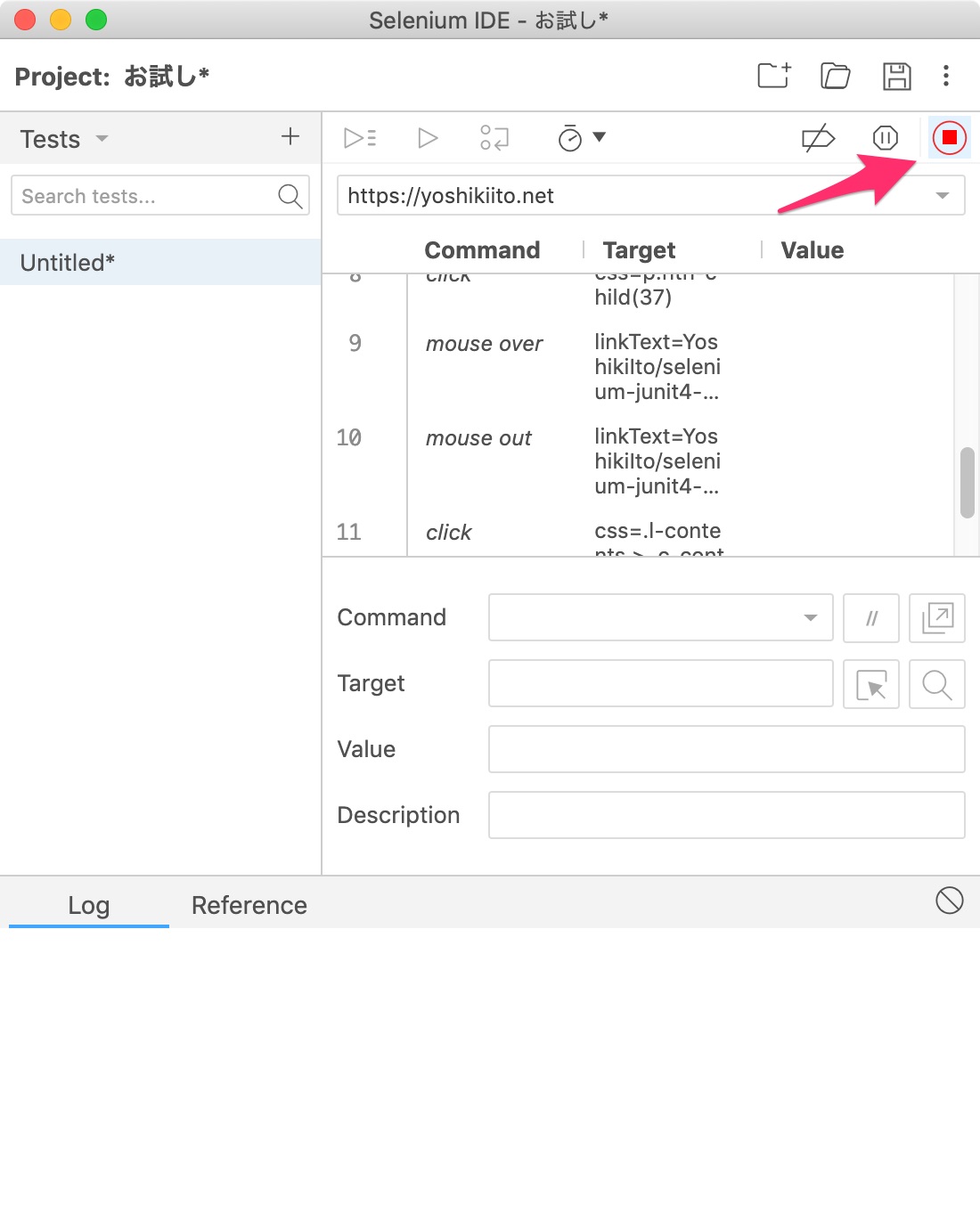
操作が完了したら、Selenium IDEの画面を開いて、記録停止ボタンをクリックします。
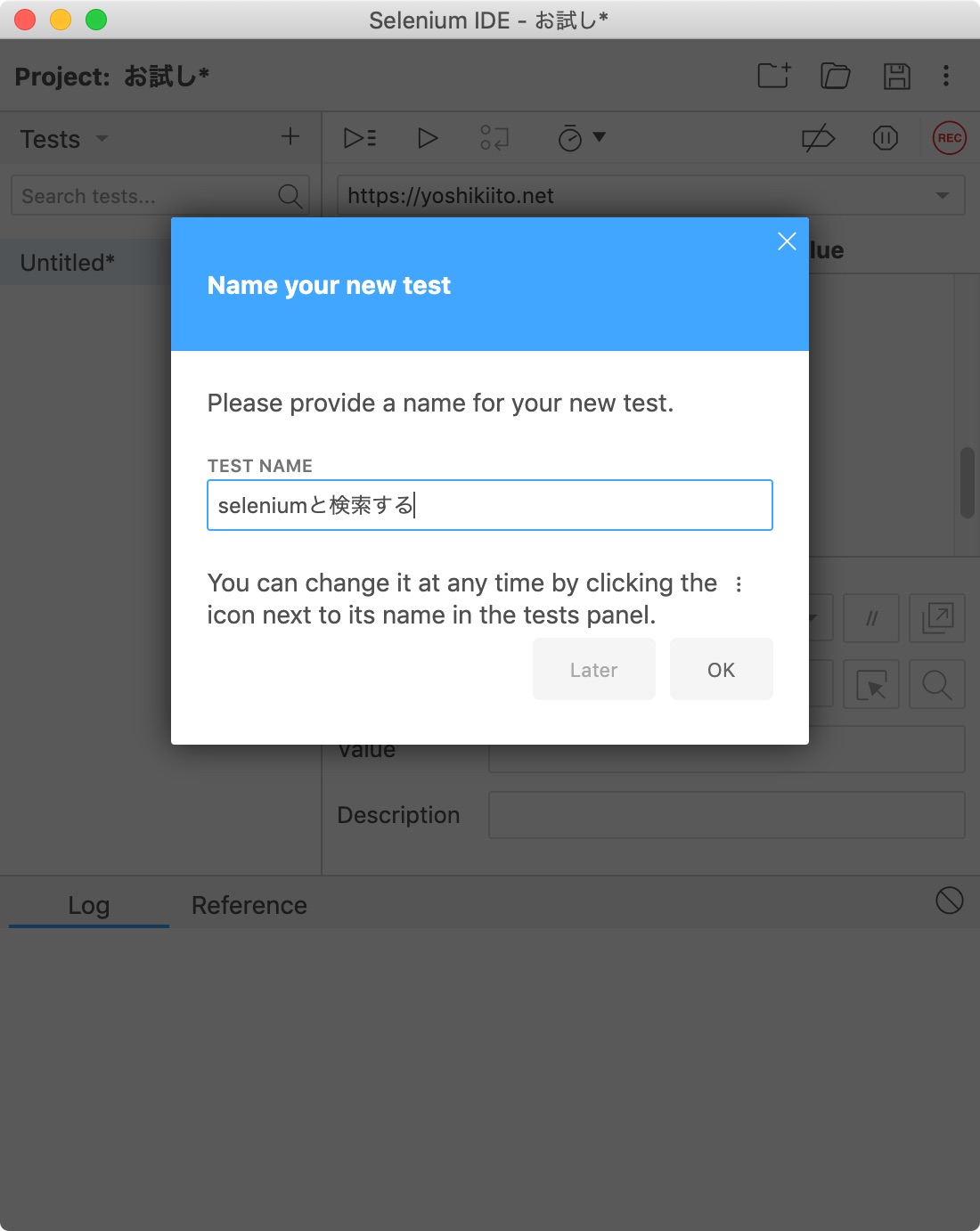
今記録した一連の操作につける名前を入力して、OKをクリック。
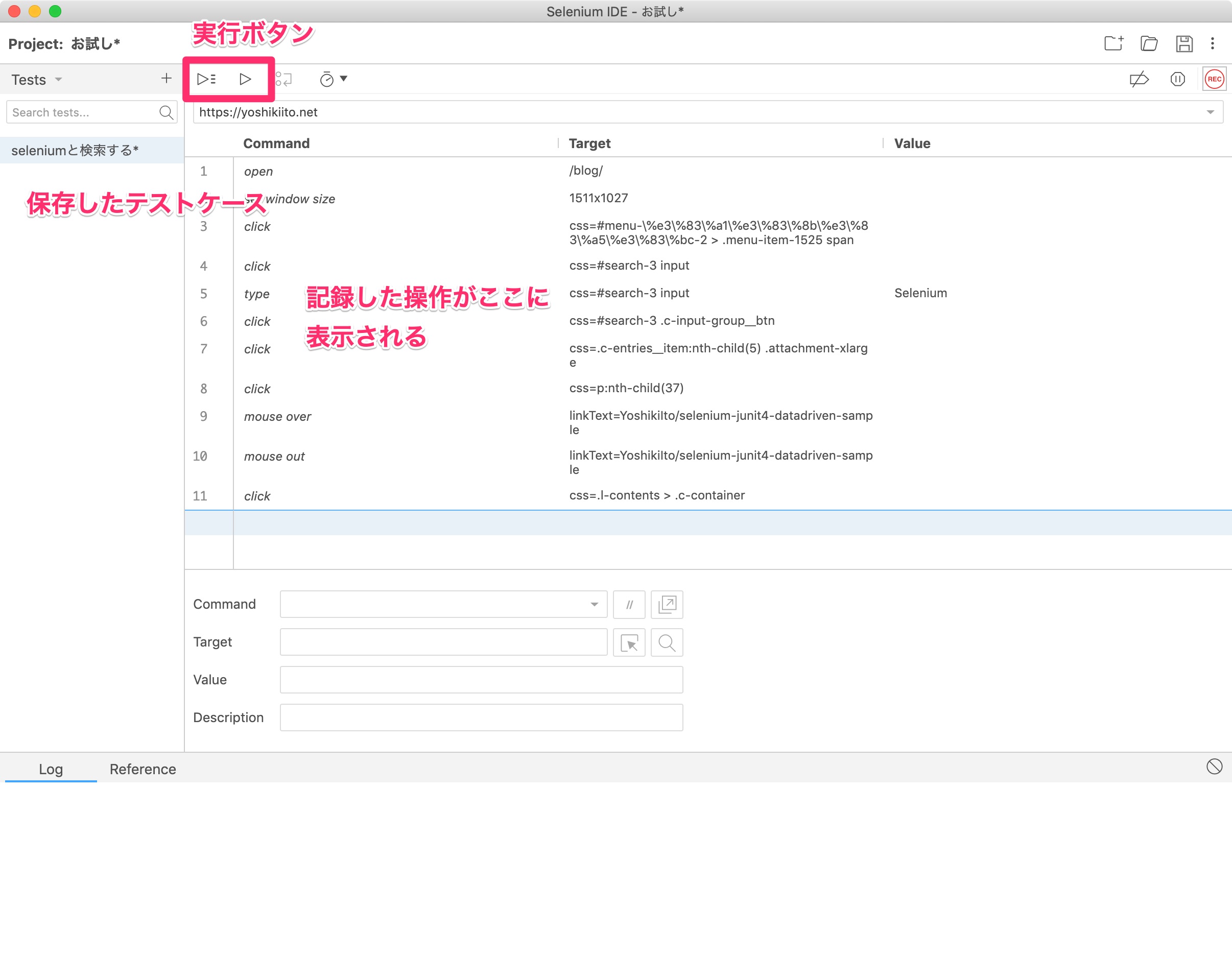
今つけた名前が画面の左に、そして行った一連の操作が画面の右に表示されます。
記録した操作を実行する
画面上の再生ボタン(三角のマーク)をクリックしましょう。
左はすべてのテストを実行するボタン、右は選択中のテストを実行するボタンです。
クリックすると、新たにウィンドウが開いて、記録したとおりにブラウザが動いてくれます。(おそらく。)
記録した操作を編集する
記録した操作に対して、さらに追加で記録をしたり、不要な操作を消したりといった編集を行うには、右クリックメニューを使います。
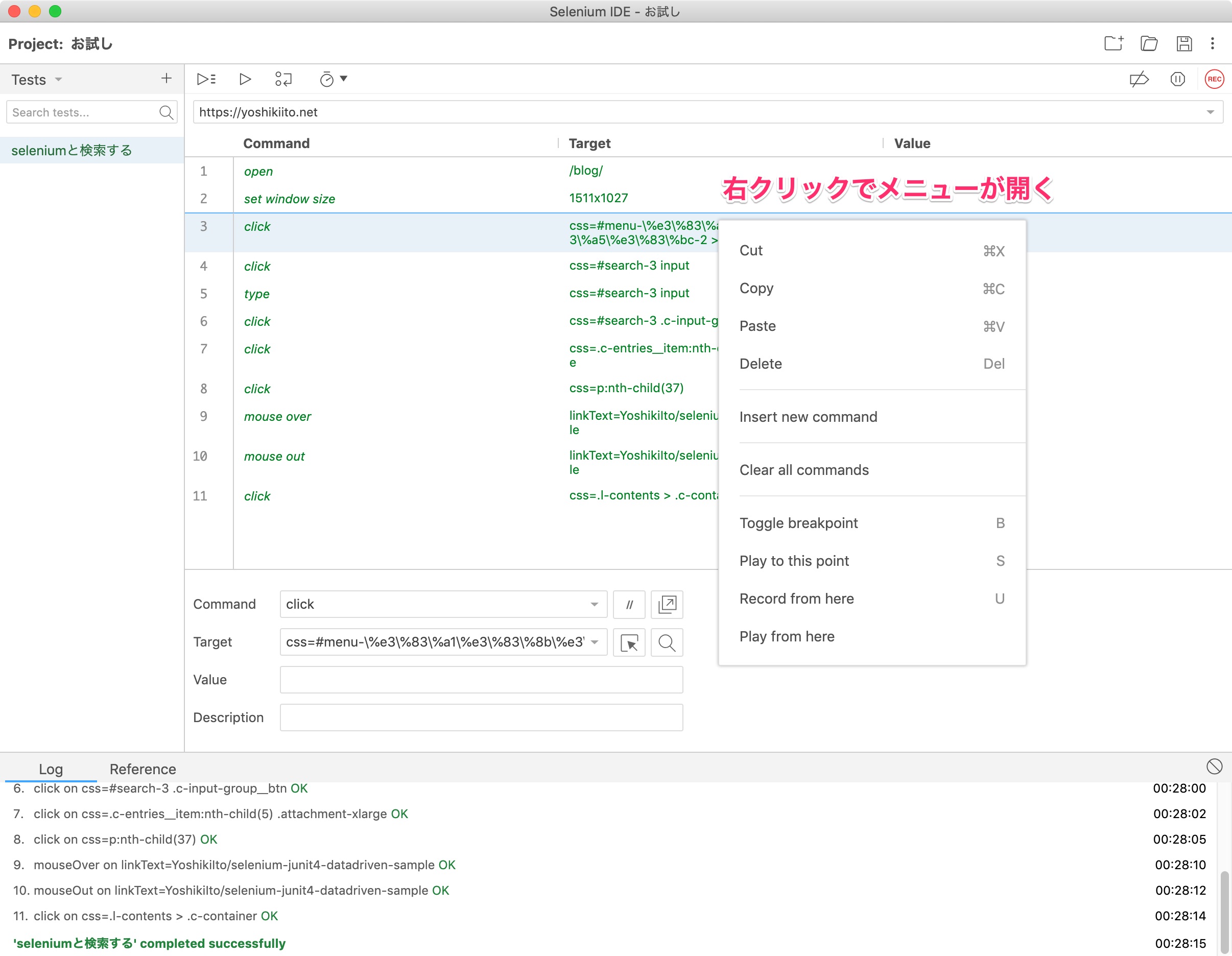
基本はこれだけ
Selenium IDE、現在ではだいぶ使いやすくなりました。
ただし、「これで誰でも簡単にテスト自動化ができる!」とならないようお気をつけください。Selenium IDEで記録しただけの操作は、テスト対象に何らかの変更が入った場合に動かなくなる可能性が高いです。
短い期間で数回実行するために使う、という場合や、そもそもテスト自動化やったことがないので雰囲気をつかみたい、という場合にはよいと思います。一方、本格的にたくさんのリグレッションテストをSelenium IDEで自動化するんだ!という用途には向かないと考えています。
そういった場合は、有償のツールを使うなり、SeleniumWebDriverを使うなりしたほうがよいでしょう。