WindowsにJenkinsをインストールする方法をメモしておきます。(ひとに説明するときにURL投げるだけにしたかった。)
最終的にはローカルCI環境を構築して、Selenium+Java+JUnitなテストを動かすのが目標です。
Jenkinsのインストール
0. 今回の環境
私はMacにParallels Desktop 11を使ってWindows環境を構築してますが、ふつうのWindows環境でも違いはない(はず)です。
- Windows10 Home
1. 公式ページからインストーラをダウンロード
Jenkinsにアクセスすると、トップにダウンロードリンクがあるのでクリック。
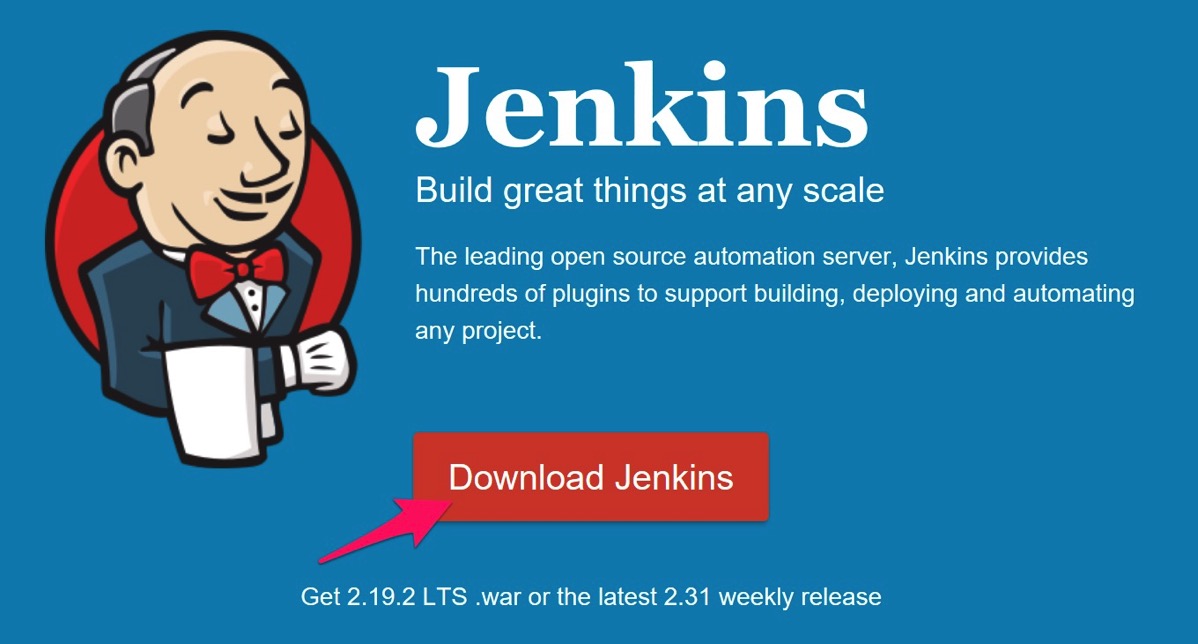
このうち、LTS ReleaseかWeekly Releaseかを選択。今回は仕事で使う場面を想定して、LTSのほうを選択。▼をクリックするとインストーラの種類が選べるので、Windowsを選択。
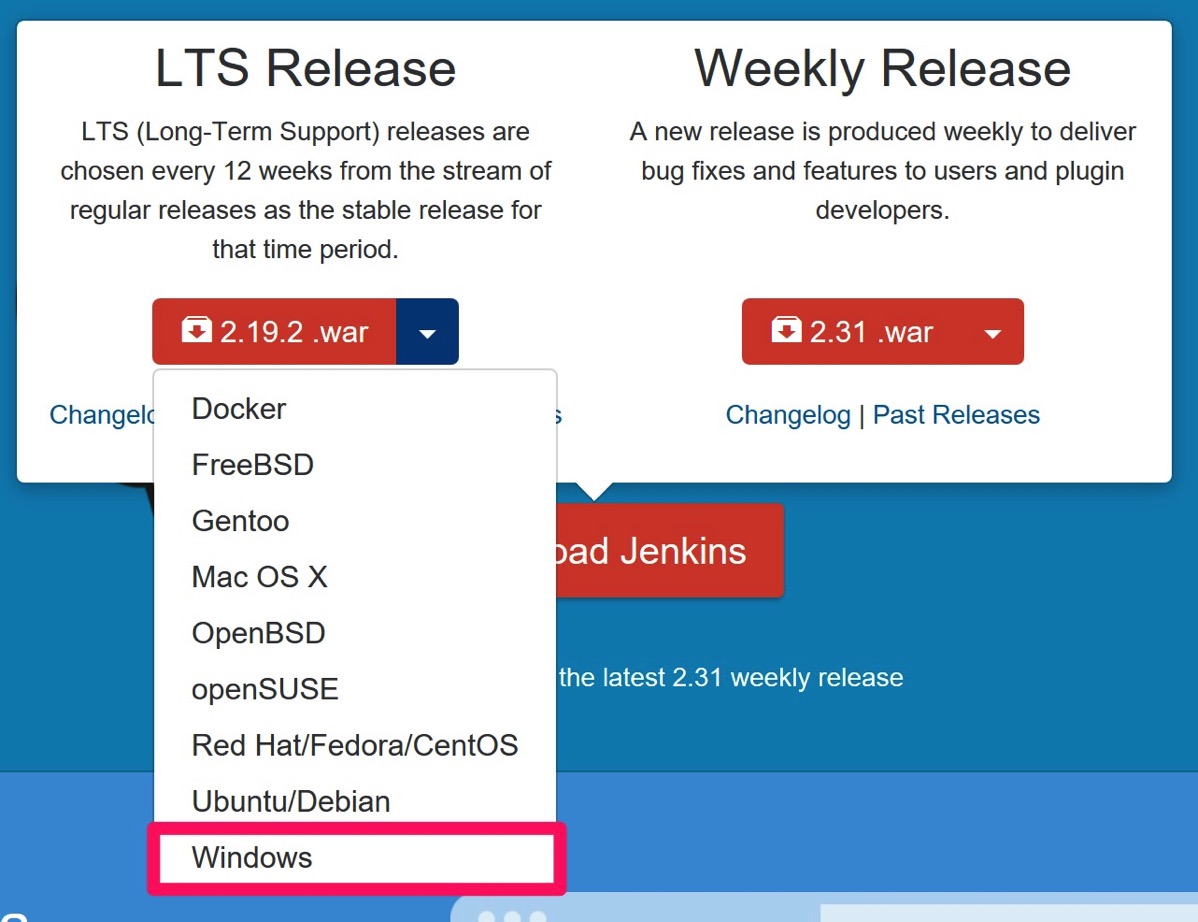
2. インストーラを実行
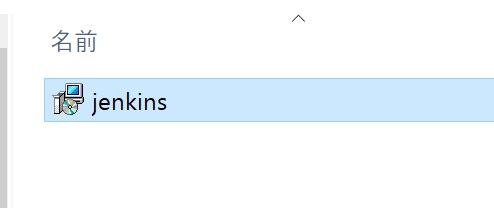
あとは、基本的にはインストーラの指示に従う。
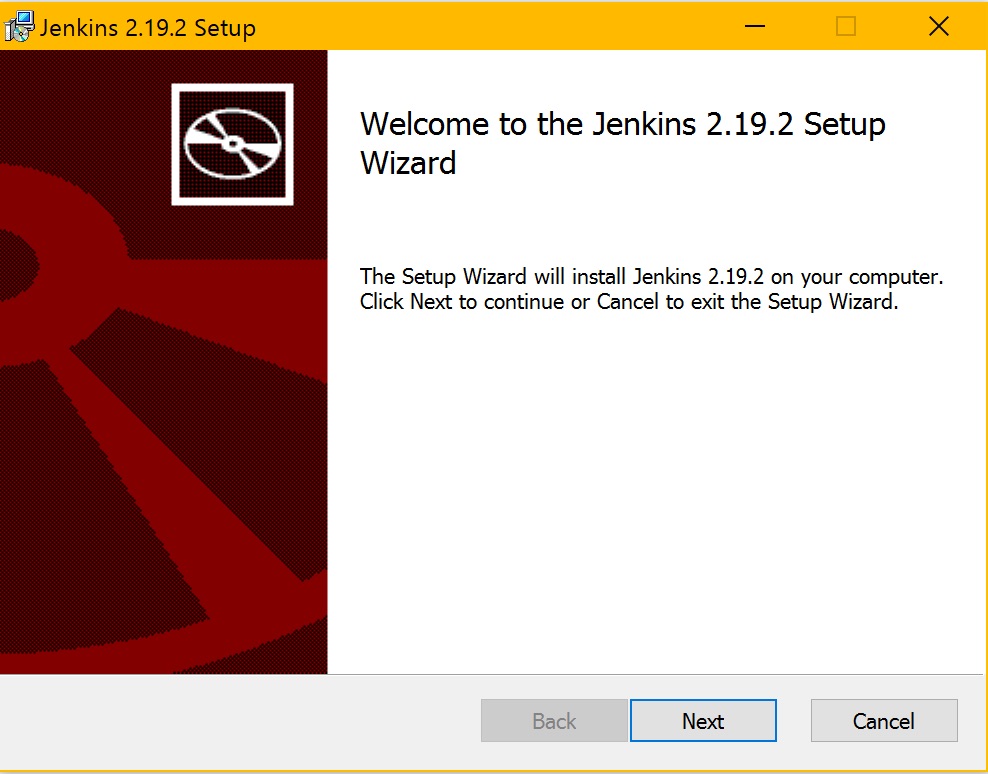
next
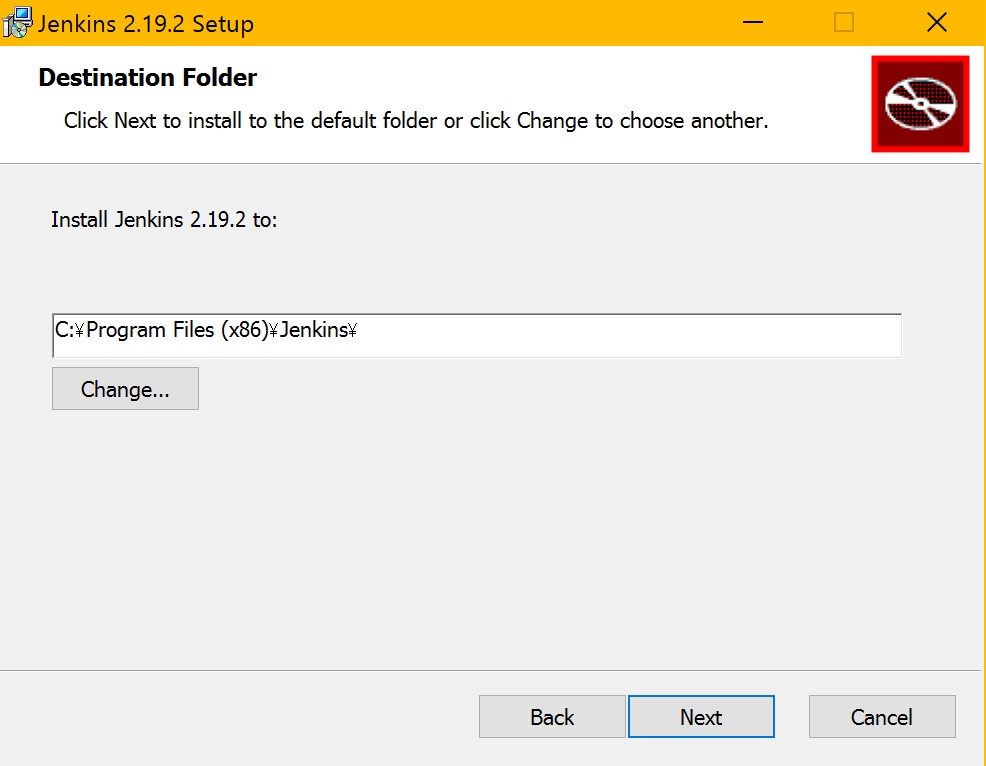
インストール先を指定
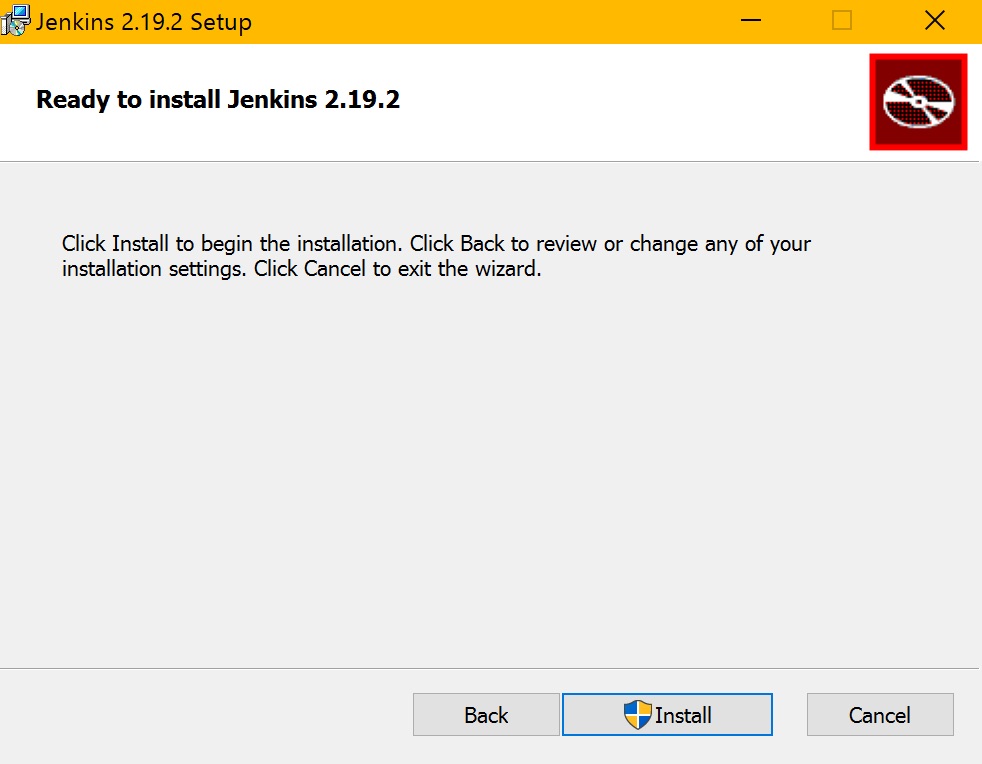
Install
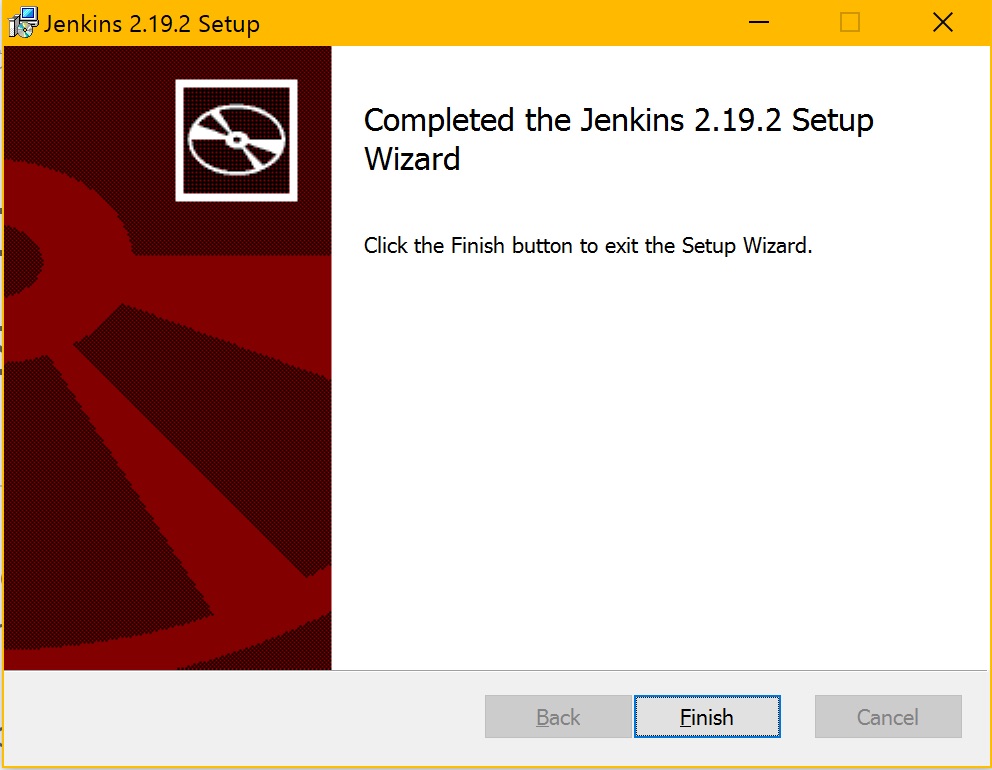
Finish
3. 初期設定
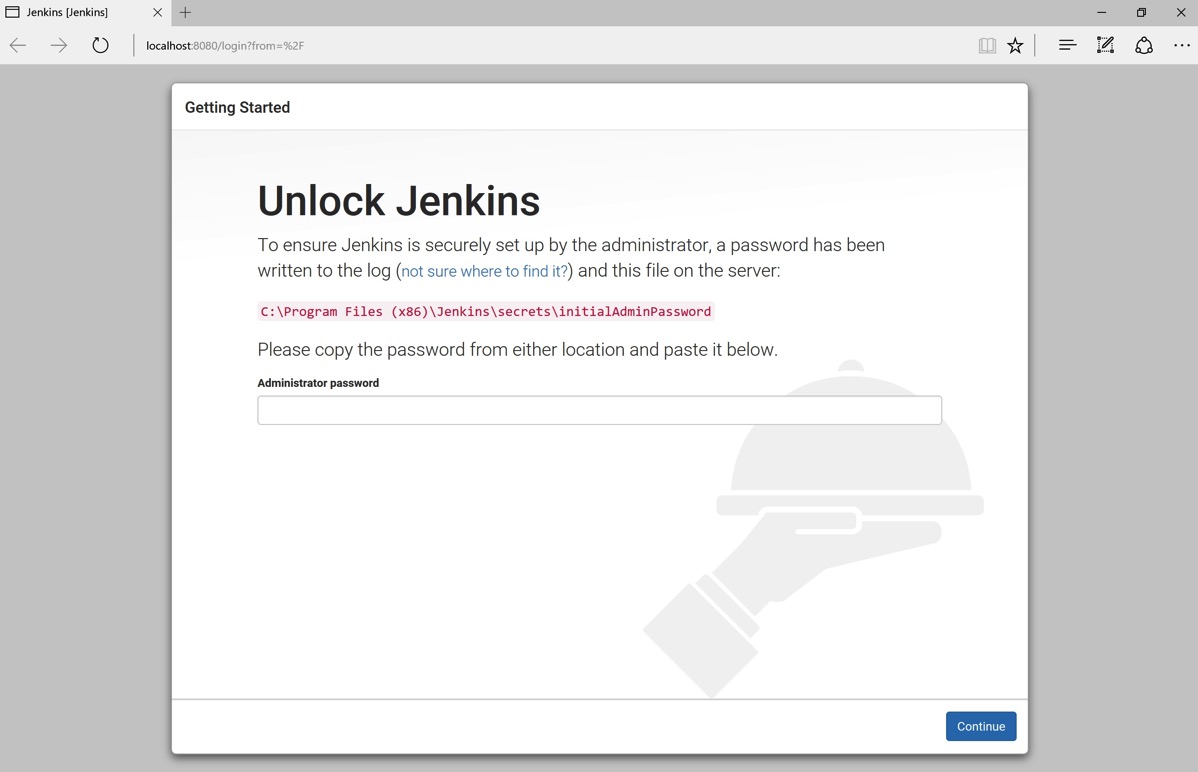
インストールの流れでブラウザが立ち上がり、localhost:8080が開いて初期設定が始まります。
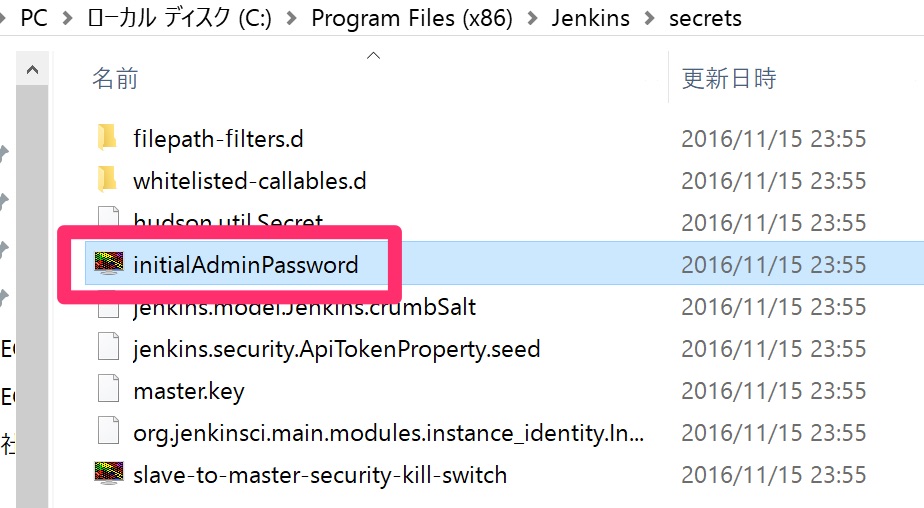
まずココでは、画面中ほどに赤字で表示されたパスにある”initialAdminPassword”というファイルの内容をコピーして、入力欄に貼り付けてContinue。
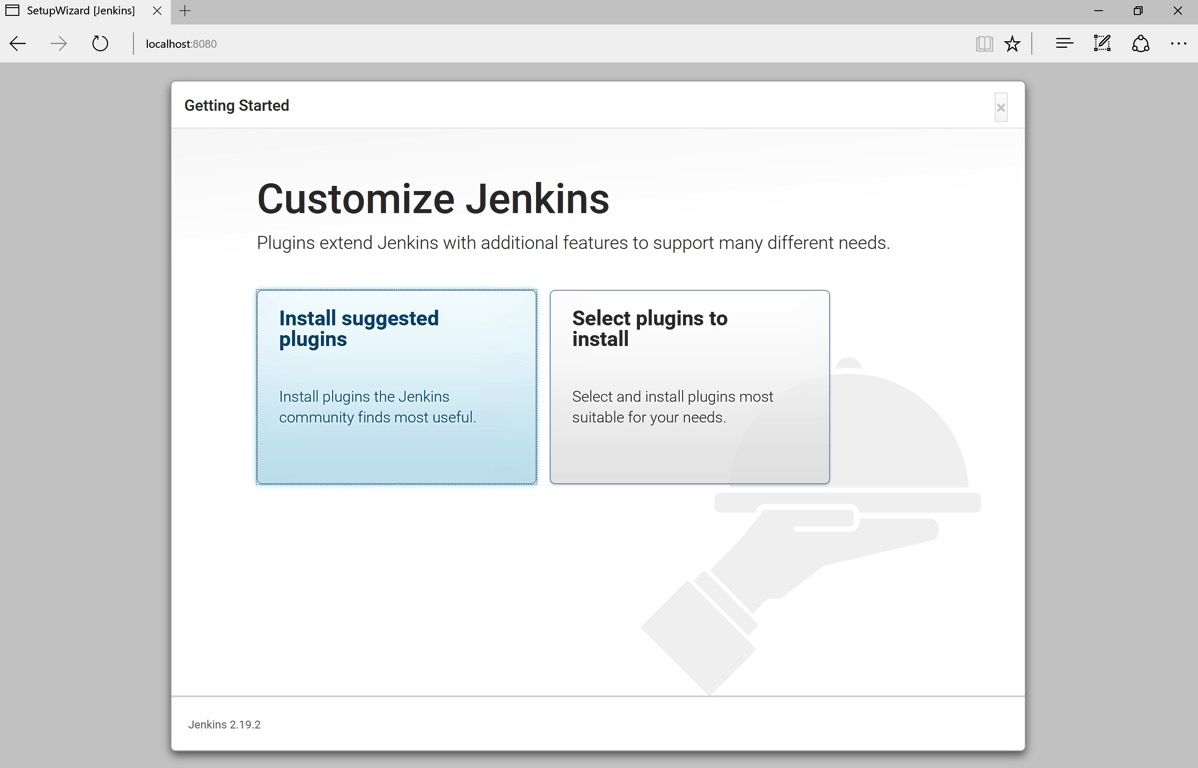
プラグインのインストールについて聞かれます。
左が「おすすめのプラグインをインストール」で、右が「インストールするプラグインを自分で選ぶ」です。
プラグインの追加や削除はあとからでも行えるので、左を選んで進みます。
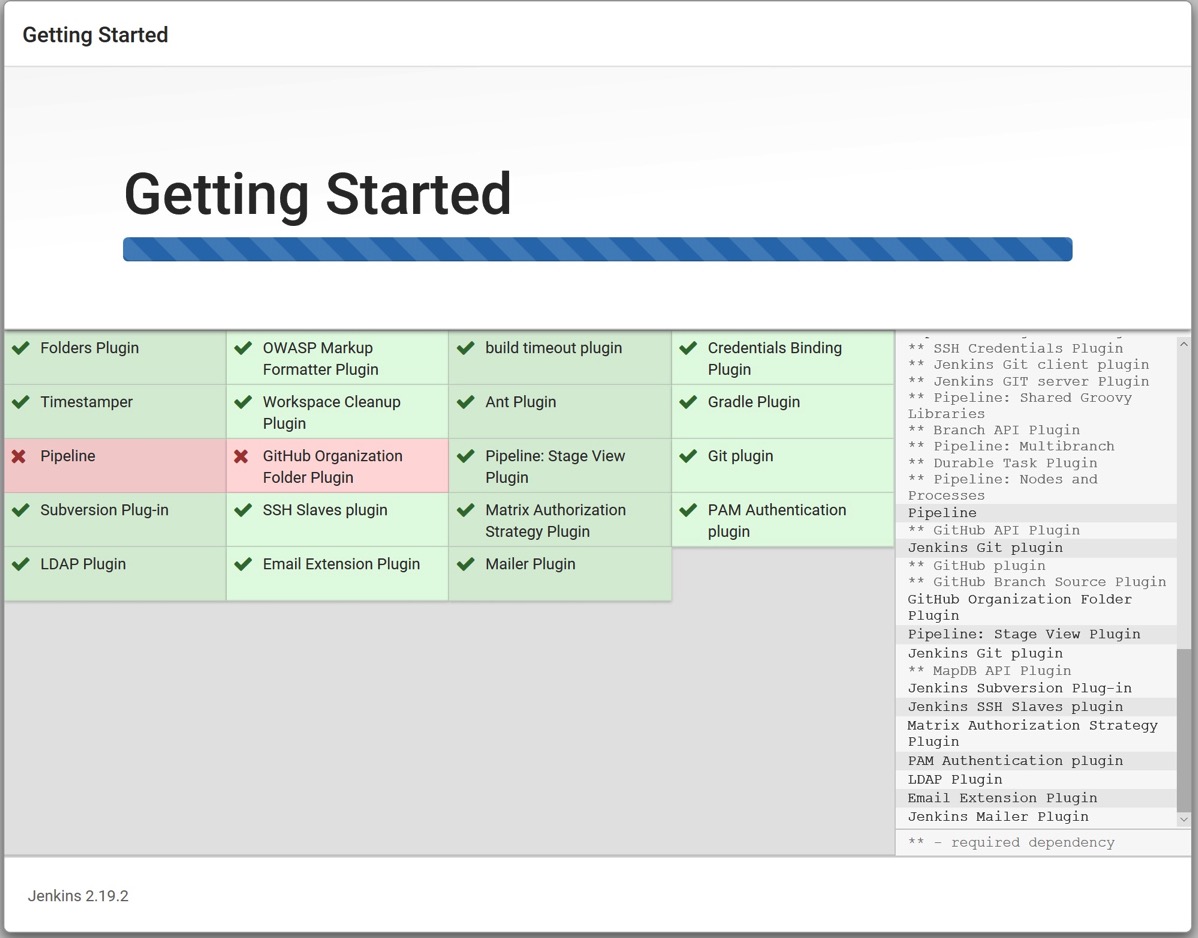
おすすめしてきたくせにインストールに失敗する場合もあるようです。
こんなときは、一度WindowsのサービスからJenkinsを再起動して、再度 http://localhost:8080 にアクセスして設定し直しです。もちろん一回で成功したら次に進んでOKです。
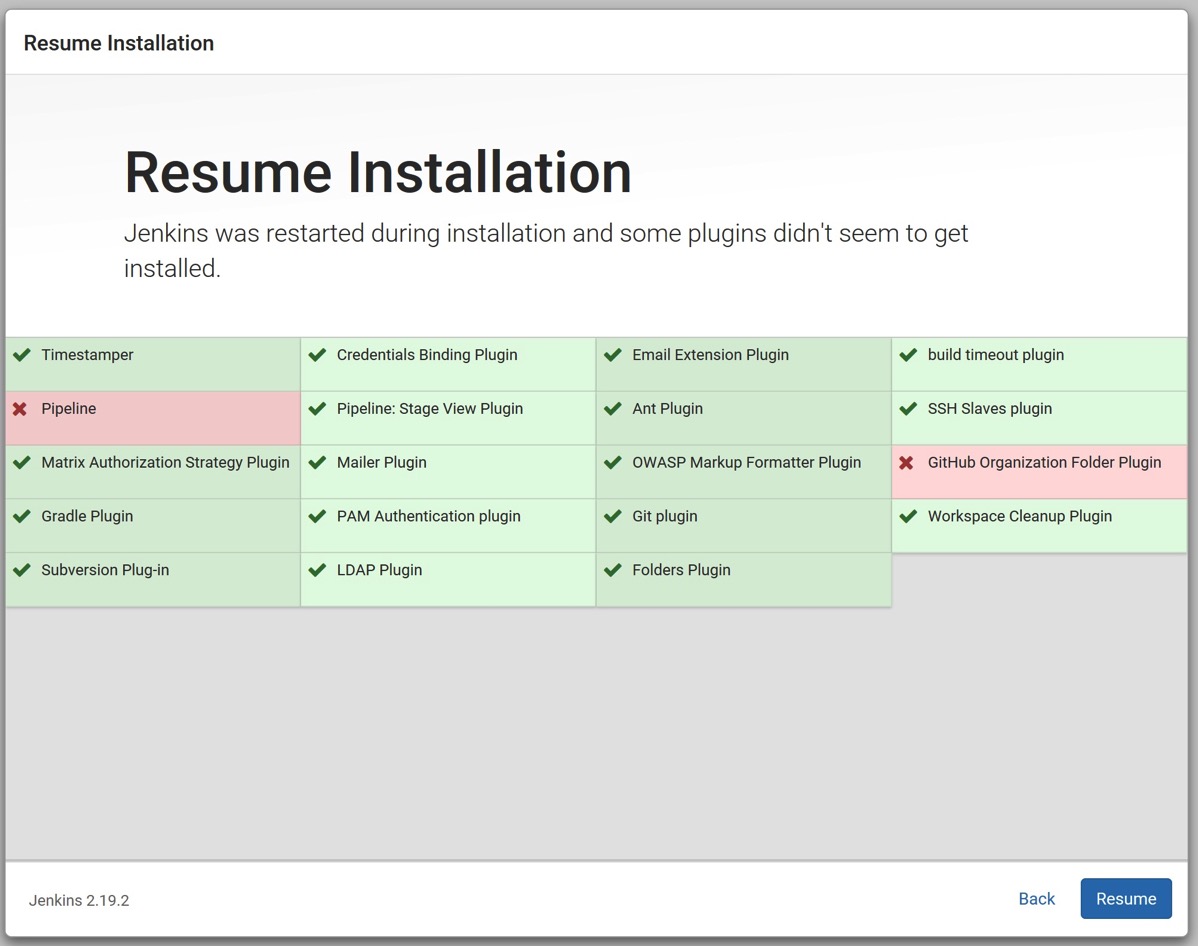
それでもダメな場合には、一度Backで戻ってやり直す、等トライしてみてください。(私はここまでやってうまくいきました。)
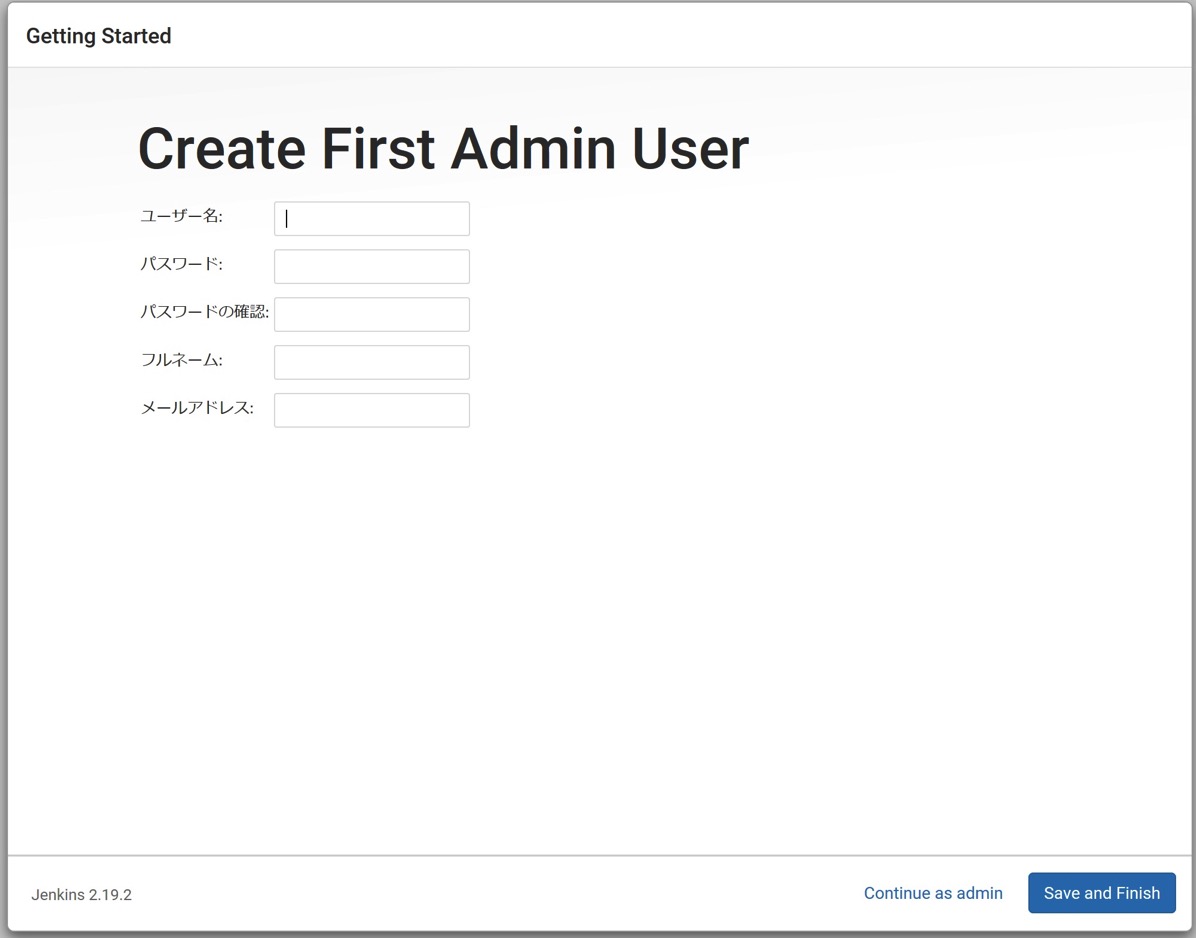
最後にユーザーを作って完了です。
4. 確認
最後にJenkinsの画面が表示されれば、設定は完了。
念のため、画面左メニューの「Jenkinsの管理」を開いてみて、上のほうにエラーとか出ていないか確認しておくとよいでしょう。何かエラーが置きていた場合は別途対応で。